Are you wondering how to delete a workout in Apple Fitness? Apple Fitness is a popular platform that offers users the ability to track and monitor their fitness activities. With features like workout history and personalized fitness data, it’s essential to know how to manage your workouts effectively. In this article, we will guide you through the process of deleting a workout on both the Apple Fitness app and the Apple Watch.
Apple Fitness provides users with a comprehensive overview of their physical activity and exercise routines. Through its user-friendly interface, individuals can access their workout history, monitor progress, and set new fitness goals. Whether you’re a seasoned athlete or just starting on your fitness journey, Apple Fitness offers valuable insights into your health and wellness.
Deleting a workout in Apple Fitness may be necessary for various reasons, such as inaccuracies in tracking or simply wanting to declutter your workout history. By following our step-by-step guide, you’ll learn how to navigate to your workouts, identify the ones you wish to delete, and efficiently remove them from your records.
Stay tuned as we delve into the specifics of deleting workouts on both the app and the Apple Watch for seamless management of your fitness data.
Accessing Your Workouts
Apple Fitness offers a convenient way to track your workouts and monitor your fitness progress. To access your workout history on the Apple Fitness app, start by opening the app on your iPhone or iPad. Once you’re on the homepage, look for the “Workouts” tab at the bottom of the screen. Tapping on this tab will take you to a comprehensive list of all the workouts you’ve completed using the Apple Fitness app.
If you prefer checking your workout history directly from your Apple Watch, simply open the Fitness app on your watch. Scroll through the options until you find “Workout” history or a similar section that displays your past activities. From here, you can view detailed information about each workout, such as duration, calories burned, and type of exercise performed.
Deleting a specific workout from your history is a straightforward process once you’ve accessed it through either the Apple Fitness app or Apple Watch. By removing inaccurate or unwanted entries, you can ensure that your fitness data remains precise and relevant. The following steps will guide you on how to delete a workout in Apple Fitness seamlessly.
| Platform | Steps |
|---|---|
| Apple Fitness App | Navigate to “Workouts” tab → Select desired workout → Swipe left to reveal “Delete” option → Confirm deletion |
| Apple Watch | Open Fitness app → Go to “Workout” history → Tap on specific workout → Scroll down and tap “Delete” |
Identifying the Workout to Delete
When it comes to managing your workout history on Apple Fitness, being able to identify the specific workout you want to delete is crucial. With regular exercise sessions and activities logged on the app or your Apple Watch, it can sometimes be challenging to remember every detail of each workout. That’s why having a method to easily recognize and pinpoint the workout you wish to remove can streamline the process.
One useful tip for identifying the workout you want to delete is to pay attention to the date and time stamps associated with each entry. By noting when you completed a particular workout, you can narrow down your search and locate it more efficiently. Additionally, taking note of any specific details or data captured during the workout, such as distance covered, calories burned, or activity type, can also help in quickly identifying the correct session.
Another helpful strategy is to use keywords or tags within the workout description or title. If you regularly label your workouts with specific terms or categories, such as “running,” “strength training,” or “yoga,” these identifiers can make it easier to spot and select the workout you want to delete. By incorporating consistent labeling practices into your routine, you can enhance organization and simplify the process of managing your fitness data effectively.
Deleting Workouts on Apple Fitness App
If you have logged a workout on Apple Fitness and later realized that you need to remove it, don’t worry – deleting a workout is a straightforward process. In this section, we will walk you through the steps to delete a workout directly from the Apple Fitness app. By following these simple instructions, you can effectively manage your workout history and ensure that your fitness data is accurate and up-to-date.
To start deleting a workout on the Apple Fitness app, open the app on your iPhone or iPad. Once you are in the app, navigate to your profile by tapping on your profile icon in the bottom right corner of the screen. From there, select “Workouts” to view your complete workout history. This will display all the workouts you have logged using Apple Fitness, making it easier for you to identify which one you want to delete.
After locating the workout that you wish to remove from your history, simply tap on it to open the details page. On this page, look for the three dots icon or “Edit” option, depending on the version of the app you are using. Clicking on this will present you with various options, including deleting the specific workout.
Confirm your decision to delete the workout, and it will be permanently removed from your Apple Fitness history. This straightforward process ensures that you can easily manage and organize your workout data according to your preferences.
| Apple Fitness App | Delete Workout Steps |
|---|---|
| Open Apple Fitness App | Navigate to Profile > Workouts |
| Select Specific Workout | Tap Three Dots/Edit > Delete |
Deleting Workouts on Apple Watch
When it comes to tracking your workouts on Apple Fitness, sometimes you may want to remove a particular session from your history. Whether it was logged by mistake or simply no longer relevant, knowing how to delete a workout in Apple Fitness is essential for maintaining accurate fitness data. In this section, we will focus on providing step-by-step instructions for deleting a workout directly from your Apple Watch.
To delete a workout on your Apple Watch, follow these simple steps:
- On your Apple Watch, open the “Fitness” app.
- Scroll down and tap on the specific workout that you wish to delete.
- Swipe left on the workout and tap on the trash can icon that appears.
- Confirm that you want to delete the workout when prompted.
Deleting a workout directly from your Apple Watch is quick and easy, allowing you to manage your fitness data efficiently. By following these steps, you can maintain an accurate record of your progress and ensure that only relevant workouts are included in your history. Remember that syncing your Apple Watch with the Fitness app on your iPhone will update the changes across all devices seamlessly.
Troubleshooting
When it comes to managing your workout history on Apple Fitness, you may encounter some common issues while trying to delete a workout. Here are some troubleshooting tips and solutions to help you navigate through any challenges you might face:
- Ensure that your Apple Watch is properly synced with the Apple Fitness app on your iPhone. Sometimes, if there are connectivity issues between the two devices, you may experience difficulties in deleting workouts.
- Make sure that both your Apple Watch and iPhone have the latest software updates installed. Updating your devices can often resolve any bugs or glitches that may be causing issues with deleting workouts.
- If you’re having trouble accessing the option to delete a workout, try restarting both your Apple Watch and iPhone. Restarting the devices can refresh their systems and potentially resolve any temporary issues.
By following these troubleshooting tips, you should be able to overcome any obstacles you face when attempting to delete a workout in Apple Fitness. Remember that maintaining an accurate workout history is essential for tracking your fitness progress effectively.
Ultimately, by being proactive in managing your workout data and resolving any issues promptly, you can ensure that your fitness tracking remains seamless and accurate. Don’t let technical difficulties hinder your fitness journey – use these troubleshooting solutions to make deleting workouts on Apple Fitness a smooth and hassle-free process.
Importance of Deleting Workouts
When it comes to tracking your fitness progress and performance, managing your workout history is key to ensuring accurate data and insights. Deleting workouts that are no longer relevant or were logged incorrectly can help you maintain a clear record of your activities. This section will delve into the importance of deleting workouts on Apple Fitness and provide reasons why it’s essential for every user.
Tracking Progress
One crucial reason for deleting workouts in Apple Fitness is to accurately track your progress over time. By keeping your workout history clean and free from outdated or erroneous entries, you can easily monitor how far you’ve come in your fitness journey. Clearing out irrelevant workouts allows you to focus on the ones that truly reflect your efforts and improvements, giving you a more precise picture of your overall performance.
Enhancing Data Accuracy
Another benefit of deleting workouts is enhancing the accuracy of your fitness data. When unnecessary or incorrect entries clutter your workout history, it can skew the data analytics and insights provided by Apple Fitness. By regularly reviewing and deleting outdated or duplicate workouts, you can ensure that the information used to track your progress and set new goals is reliable and reflective of your actual activities.
Maintaining Motivation
Deleting workouts that no longer serve a purpose can also help maintain motivation on your fitness journey. Seeing a clean and organized workout history can be visually rewarding and encourage you to continue staying active. Removing any obstacles or distractions in the form of irrelevant entries allows you to focus on achieving new milestones and pushing yourself towards further success in reaching your fitness goals.
Personalizing Your Fitness Data
When it comes to tracking your fitness progress on Apple Fitness, accuracy is key. One way to ensure that your data is as precise as possible is by paying attention to the workouts you choose to keep in your history.
Deleting workouts that were recorded by mistake or are not relevant can actually improve the overall accuracy of your fitness tracking. By personalizing your fitness data in this way, you can have a more reliable representation of your achievements and performance over time.
Ensuring Data Integrity
Deleting unnecessary or inaccurate workouts from your Apple Fitness history helps maintain the integrity of your data. If there are duplicate entries, incomplete sessions, or activities that were accidentally recorded, they can skew the overall picture of your progress. By regularly reviewing and deleting these entries, you ensure that the data used for analysis and goal-setting is meaningful and reflective of your actual fitness journey.
Improving Goal Setting
One of the benefits of accurately tracking your workouts on Apple Fitness is being able to set realistic and achievable goals based on reliable data. Deleting irrelevant or erroneous entries from your history allows you to better understand patterns in your performance, identify areas for improvement, and establish targets that are tailored to your actual accomplishments. As a result, you can make more informed decisions about how to progress in your fitness journey and track your success more effectively.
Conclusion
In conclusion, managing your workout history on Apple Fitness is a crucial aspect of monitoring your progress accurately. Deleting irrelevant or duplicate workouts not only streamlines your data but also ensures that your fitness tracking is as precise as possible. By following the simple steps outlined in this guide on how to delete a workout in Apple Fitness, users can take control of their exercise records effortlessly.
Deleting workouts on both the Apple Fitness app and directly from the Apple Watch is a seamless process that can help you declutter your fitness journey. Whether it’s correcting mistakes, removing outdated information, or simply fine-tuning your data, knowing how to delete a workout in Apple Fitness empowers you to curate your fitness story effectively.
This level of customization not only enhances the accuracy of your metrics but also provides you with a clearer picture of your overall progress.
In essence, remember that maintaining an organized workout history is more than just tidying up; it’s about optimizing the way you track and analyze your fitness goals. So, why not give it a try yourself?
Take the time to explore the features mentioned in this article, and discover firsthand how deleting workouts on Apple Fitness can revolutionize the way you approach your health and wellness routine. Embrace this valuable tool for personalizing your fitness data – who knows what new insights it could unveil.
Frequently Asked Questions
How Do I Delete a Workout From Fit On?
To delete a workout from Fit On, you need to open the app and navigate to the workout you want to remove. Once you find it, look for an option like “Delete” or “Remove” and tap on it. Confirm your action, and the workout will be deleted from your account.
How Do I Edit a Workout on Apple Fitness?
Editing a workout on Apple Fitness is simple – open the app and go to the workout you want to modify. Look for an option like “Edit” or “Modify,” which will allow you to change details such as duration, intensity, or type of exercise in that particular workout. Save your changes once done.
How Do I Remove Workouts From Apple Watch List?
If you want to remove workouts from your Apple Watch list, start by opening the Workouts app on your device. Locate the specific workout you wish to delete from the list, swipe left on it, and press the delete button that appears. This will remove it from your Apple Watch list instantly.
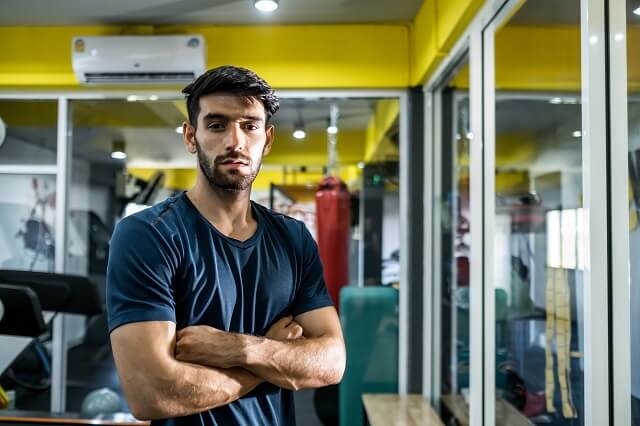
Passionate about providing useful information to anyone with an interest in the field of Personal Training, I strive to pass on to our readers quality information and to answer any questions about Personal Trainers, the work they do and how to become one.





