Are you wondering how to turn off exercise on your Gear Fit 2? Understanding how to manage the exercise tracking feature on your device is essential for optimizing its functionality.
The Gear Fit 2 offers a range of features related to exercise tracking, making it a valuable tool for monitoring and improving your fitness journey. In this article, we will explore the importance of knowing how to turn off exercise on Gear Fit 2 and provide a step-by-step guide for doing so.
The Gear Fit 2 comes equipped with an exercise tracking feature that allows users to monitor various types of physical activity, from running and cycling to strength training and yoga. While this feature can be beneficial for many individuals, there are also reasons why someone may want to turn off exercise tracking at certain times.
Whether it’s to preserve battery life or reduce unnecessary notifications, having the ability to control this feature is crucial for getting the most out of your device.
As we delve into this topic, we will discuss the significance of understanding how the exercise tracking feature works on Gear Fit 2 and outline the potential benefits of turning it off when necessary. Additionally, we will provide insights into effectively managing exercise tracking settings and troubleshooting any issues that may arise. By the end of this article, you will have the knowledge and confidence to take control of your Gear Fit 2’s exercise tracking capabilities.
Understanding the Gear Fit 2 Exercise Tracking Feature
The Gear Fit 2 is equipped with a powerful exercise tracking feature that allows users to monitor and analyze their physical activities. Whether it’s running, cycling, or yoga, the device has the capability to track various types of exercises.
The exercise tracking feature on Gear Fit 2 uses advanced sensors to accurately capture workout data such as heart rate, distance covered, and calories burned. This information can be invaluable for individuals looking to improve their fitness level and overall well-being.
Types of Exercises Tracked by Gear Fit 2:
- Running: The Gear Fit 2 is designed to accurately track running activities, providing real-time data on distance, pace, and heart rate. Users can set goals and monitor their progress during each run.
- Cycling: For cycling enthusiasts, the device offers comprehensive tracking of cycling sessions including speed, route mapping, and elevation changes.
- Strength Training: Even strength training exercises like weightlifting can be monitored using the exercise tracking feature. The Gear Fit 2 can measure the intensity of workouts and provide insights into muscle engagement.
With its ability to accurately track a wide range of physical activities, the exercise tracking feature on Gear Fit 2 is an essential tool for fitness enthusiasts and athletes alike. Understanding how this feature works can help users make the most out of their workout sessions and achieve their fitness goals more effectively.
Reasons for Turning Off Exercise Tracking
There are several reasons why someone might want to turn off the exercise tracking feature on their Gear Fit 2. While exercise tracking can be a valuable tool for monitoring physical activity and achieving fitness goals, there are certain circumstances where turning it off may be beneficial. Some of the reasons for doing so include:
- Privacy concerns: Some individuals may have privacy concerns about having their exercise data constantly tracked and stored.
- Reducing battery usage: Continuous exercise tracking can drain the battery life of the Gear Fit 2 more quickly, so turning it off when not needed can help conserve power.
- Avoiding unnecessary notifications: For those who engage in activities that don’t require exercise tracking, such as desk work or driving, turning off this feature can eliminate unnecessary notifications.
While exercise tracking can be a useful feature for many users, it’s important to consider these reasons when deciding whether to keep it on all the time.
Ultimately, having the ability to turn off exercise tracking gives users greater control over their Gear Fit 2 device and how they choose to utilize its features. Whether it’s for privacy, battery conservation, or simply avoiding unnecessary alerts, understanding the reasons for turning off exercise tracking is crucial for getting the most out of this wearable fitness device.
Step-by-Step Guide on Turning Off Exercise Tracking
To turn off the exercise tracking feature on your Gear Fit 2, follow these simple steps:
- Unlock your Gear Fit 2 and swipe to the right to access the home screen.
- Tap on the “Apps” icon to open the list of available applications.
- Scroll through the list and find the “Samsung Health” app, then tap to open it.
- Once in the Samsung Health app, locate and select “Settings” which is represented by a gear icon typically found in the top right corner of the screen.
- Within the Settings menu, look for “Trackers” and tap on it to view all tracking options available.
- Find and select “Exercise” or “Exercise Tracking” from the list of trackers.
- You will then be presented with an option to either disable or enable exercise tracking on your Gear Fit 2, select “Disable” to turn off the feature.
Once you have completed these steps, you have successfully turned off exercise tracking on your Gear Fit 2 device. It’s important to note that you can always re-enable this feature following a similar process if you decide you want to resume using it in the future.
Tips for Managing Exercise Tracking on Gear Fit 2
When it comes to managing exercise tracking on your Gear Fit 2, there are a few tips that can help you effectively customize and utilize this feature without it being a constant presence. One helpful tip is to take advantage of the customization options available in the exercise tracking settings.
Gear Fit 2 allows you to specify which types of exercises you want to track, as well as set goals for each activity. By customizing these settings, you can ensure that the exercise tracking feature is tailored to your specific fitness routines and goals.
Another valuable tip for managing exercise tracking on Gear Fit 2 is to take advantage of manual logging. While the device automatically tracks some activities, such as walking and running, there may be other exercises or physical activities that it doesn’t capture accurately. In such cases, using the manual logging feature can help ensure that all of your workouts are accounted for in the device’s fitness data.
Lastly, it’s important to remember that constant monitoring isn’t always necessary. While keeping track of your workouts is an important part of any fitness routine, allowing yourself some downtime from constant monitoring can also be beneficial. By toggling the exercise tracking feature on and off based on your preference and needs, you can strike a balance between staying informed about your fitness activities and avoiding unnecessary notifications or battery drain.
| Tips for Managing Exercise Tracking | Gear Fit 2 Features |
|---|---|
| Customize exercise tracking settings | Specify which types of exercises to track and set goals |
| Utilize manual logging | Log exercises not captured by automatic tracking |
| Moderate monitoring | Toggle exercise tracking based on preference and needs |
Benefits of Turning Off Exercise Tracking
Improved Battery Life
One of the key benefits of turning off exercise tracking on your Gear Fit 2 is the potential for improved battery life. Constantly tracking exercise activities can drain the battery of your device, especially if you are not actively engaged in physical activity. By disabling the exercise tracking feature when it’s not needed, you can conserve battery power and extend the overall usage time of your Gear Fit 2.
Reduced Notifications
For some users, leaving exercise tracking on all the time can result in a constant stream of notifications related to physical activity. While these notifications can be helpful during workouts, they may become unnecessary and distracting during everyday tasks or rest periods. By turning off exercise tracking when it’s not in use, you can reduce the number of notifications coming from your Gear Fit 2 and have a more streamlined wearable experience.
Customized Usage
By turning off exercise tracking on your Gear Fit 2, you gain more control over how and when you utilize this feature. Instead of having exercise tracking constantly running in the background, you can choose to enable it only when you’re ready to engage in physical activity. This allows for a more customized approach to using your wearable device and ensures that exercise tracking is utilized according to your preferences and needs.
Troubleshooting Common Issues With Exercise Tracking
Common Problems With Exercise Tracking on Gear Fit 2
Some common issues users may encounter with exercise tracking on Gear Fit 2 include inaccuracies in tracking, failure to detect certain types of exercises, or difficulty in turning off the feature. These issues can be frustrating for users who rely on their fitness tracker to accurately record their workouts and progress.
Troubleshooting Tips for Resolving Issues
If you’re experiencing problems with exercise tracking on your Gear Fit 2, there are several steps you can take to troubleshoot and resolve these issues. First, ensure that your device’s software is up to date. Sometimes, updating the firmware can address bugs or glitches that may be causing problems with exercise tracking.
If the issue persists, try restarting your Gear Fit 2 by powering it off and then turning it back on again. This simple step can often resolve minor software hiccups that may be affecting the performance of the exercise tracking feature.
If you continue to experience problems with exercise tracking after performing these troubleshooting steps, consider contacting Samsung customer support for further assistance. There may be an underlying issue with your device that requires professional attention.
By following these troubleshooting tips, you can work towards resolving common issues with exercise tracking on your Gear Fit 2 and ensure that your fitness tracker is functioning properly.
Conclusion
In conclusion, knowing how to turn off exercise tracking on your Gear Fit 2 can provide a sense of control and flexibility in managing your fitness goals. By understanding the features and potential drawbacks of leaving exercise tracking on all the time, users can make informed decisions about how they want to utilize this function on their device.
Turning off exercise tracking can also lead to practical benefits such as improved battery life and reduced unnecessary notifications. By following the step-by-step guide for disabling this feature, users can experience a more streamlined and personalized fitness tracking experience with their Gear Fit 2.
Ultimately, taking control of exercise tracking settings empowers users to tailor their fitness journey according to their individual preferences and needs. With the tips provided for managing exercise tracking effectively, Gear Fit 2 users can make the most out of their device without feeling overwhelmed by constant monitoring. It’s essential to understand that turning off exercise tracking is not about neglecting fitness goals, but rather about finding a balanced and sustainable approach to staying active and healthy.
Frequently Asked Questions
How Do I Stop Exercise on My Samsung Fit 2?
To stop exercise on your Samsung Fit 2, simply press the back button on the device until you reach the main exercise screen. Then, swipe to the left and select “end” to stop the exercise session.
How Do I Stop Exercise on Samsung Watch?
If you want to stop exercise on your Samsung Watch, you can do so by swiping right during a workout to access the options menu. From there, select “end” to stop the exercise and save your session.
How Do I Turn Off Auto Detect Exercise?
To turn off auto detect exercise on your Samsung fitness device, open the Samsung Health app and go to Settings. Then, navigate to “Exercise detection” and toggle off the auto detect feature. This will prevent the device from automatically detecting and starting exercise sessions without your input.
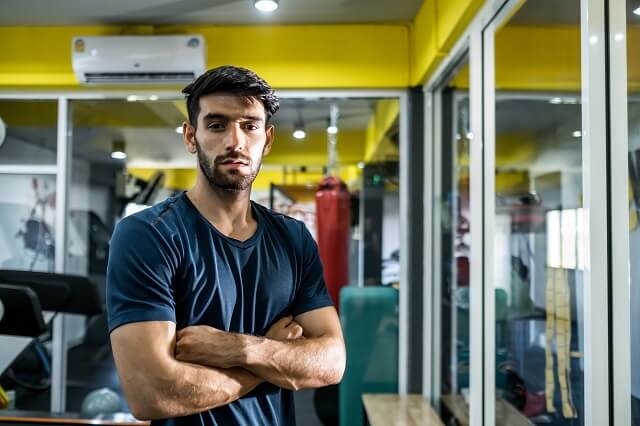
Passionate about providing useful information to anyone with an interest in the field of Personal Training, I strive to pass on to our readers quality information and to answer any questions about Personal Trainers, the work they do and how to become one.





